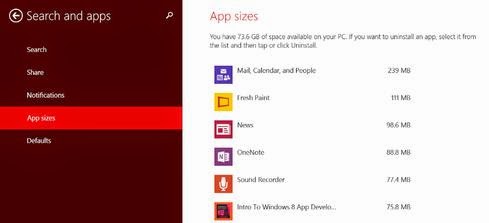
Windows 8 was all about touch -- which is to say, if you didn't have a touchscreen device, using Win 8 could be an aggravating experience. Windows 8.1 is different; it can still be about touch, but it's also a much more successful embodiment of a hybrid OS's true potential: choice.Windows 8's defenders will point out that the OS has always been customizable -- which is only partly true. As many ways it could be customized, it also represented Microsoft's attempt to shove Live Tiles down users' throats. The new version not only offers a much more satisfying Live Tiles experience but also dispenses with its predecessor's most draconian restrictions: If you want to boot to the desktop or shut down from the Start button, Windows 8.1 lets you do so.
InformationWeek has already covered some of the basic features that let Win 8.1 users choose between a touch-oriented UI and one driven by a trusty keyboard-mouse combo. But the OS includes scores of additional controls to let you tune the experience to your liking.
Here are eight tips and tricks to help you graduate from mere Windows 8.1 user to full-fledged Win 8.1 ninja.
Windows 8.1 might not have a Start menu, but it provides myriad tools that control how and when applications and menus are displayed.
Your first decision: whether to enable boot to desktop. If you want to do so, you'll need the Taskbar and Navigation menu. With a mouse, you can access the menu directly from the desktop by right-clicking the taskbar and selecting Properties. Otherwise, you can access Taskbar and Navigation by summoning the charms bar from the desktop, selecting Settings, and then choosing Personalization from the subsequent pop-up menu. Touchscreen users can activate charms by swiping from the right side, and users with a keyboard and mouse can do so by typing Windows-i or navigating to the top-right corner.
Next, figure out how you want to access your apps. If you plan to use the Start screen, be aware that it can look cluttered and chaotic if filled with your entire app catalogue. One smart approach: Pin only your most-used apps to Start, which will confine less-used titles to the All Apps view. You can activate All Apps from the Start screen by swiping up from the middle of the screen or navigating the mouse to the bottom left of the Live Tiles and clicking the downward arrow that appears. With the proper configurations in the Taskbar and Navigation menu, the Start button can also trigger the All Apps mode. You can also pin desktop apps to the Start screen; when you click them, Windows 8.1 will move you back to the desktop UI before launching the software.
Speaking of the All Apps view, it can be configured to display apps according to name, usage, installation date, or category -- the last of which enables desktop titles to be listed first. Users can also access a given application by simply typing its name while on the Start screen.
In addition to offering numerous ways to activate the Settings charm or launch applications, Windows 8.1 lets you activate commands using many of the keyboard shortcuts from previous versions of Windows. Windows-e will bring up the desktop's Windows Explorer file navigation window, for example.
2. Manage local storage by listing modern apps according to how much space they take up
If you're running Windows 8.1 on a tablet or ultrathin laptop, chances are your device doesn't come with much built-in storage. Users can manage this problem a couple ways. One is to embrace cloud storage, with Microsoft's baked-in SkyDrive service offering an obvious and generally useful option (see item four in this list). The other option is to remove apps that are eating more space than they're currently worth.
Windows 8.1 makes this second approach fairly easy -- once you've learned where Microsoft has stashed the necessary controls. You'll need the PC Settings menu, which you can access via the charms bar described above. From there, select Settings, then Change PC settings, then Search and Apps, and finally App Sizes.
3. Learn how to interpret and filter Bing Smart Search results
Windows 8.1 integrates Bing directly into the OS; search terms can be entered via the charms bar or by simply typing from the Start screen. Results are shown in a fluid, single-page view that incorporates, not only local returns, but also SkyDrive files and images, videos, sites, and other returns from the Web. Smart Search also keeps track of your preferences over time, which should theoretically help it offer more useful results. All in all, it's a potentially powerful tool, especially for somewhat open-ended queries. But it's not the best option for all searches, or for all users.
To tweak Smart Search settings, you'll need the Search and Apps submenu again, explained in item two above. From here, navigate to the Search menu. This view will let you determine the extent to which Bing uses personal data, such as your location, to tailor search returns. It also includes SafeSearch controls for filtering out adult content, and Metered Connection settings to help users with monthly data caps avoid overages.
You can further refine searches using a drop-down menu that appears above the Search charm textbox as you type. Queries search "everywhere" by default, pooling both local results and Web results into a single page. Users can choose to confine their searches to settings, files, Web images, or Web videos, however.
Though Microsoft added new search functions in 8.1, it also removed one feature from Windows 8 -- the ability to search within specific apps from the Search charm. Win 8 allows users to search Live Tile titles such as the Mail app or the Windows Store from within the Search charm. If you want to search within an app in Windows 8.1, though, you'll need to launch the app and look for a built-in search field.
SkyDrive is fully baked into Windows 8.1; it's listed right in the file structure, alongside more familiar categories such as Documents and Downloads. The OS's beefed-up cloud hooks offer several advantages. As mentioned, they can allow users to negotiate storage limitations. They also enable on-demand access to files, which can be a lifesaver if you ever unexpectedly need a document that's not locally stored on whatever machine you have handy. And if you use multiple devices, SkyDrive lets you synch content across machines with minimal maintenance.
One problem? Microsoft encourages users to store all files in SkyDrive. Compelling as the cloud can be, many people don't want to put everythingthere, after all.
To customize SkyDrive, you'll need PC Settings again. It contains controls to dictate whether SkyDrive is enabled by default, as well as how it handles specific types of content, such as photos taken with a device's built-in camera.
That said, even if SkyDrive is activated, you can still choose where to put files on a case-by-case basis. If you save a new Microsoft Word document, for example, you can select a different storage destination, such as your "Documents" folder, when you name the file. And transferring files between the cloud and local drives is as simple as dragging a file from one location within the file structure to another.
5. Change the number of Live Tiles that appear on the Start screen
As mentioned above, many users will find the Start screen most useful if it'snot overpopulated with apps. That said, if lots of Live Tiles are more your style, you might want to increase the number of apps that are visible at once. This option could be particularly useful if your device includes a large, high-definition screen, as the extra pixels can easily accommodate an extra row of tiles.
To control how many tiles are displayed, you'll need the Settings charm -- which, just to be clear, is different from the PC Settings menu that's also accessible via the charms bar. From Settings, select Tiles and activate Show More Tiles.
Windows 8.1 also enables users to customize the size of individual tiles. To do so, swipe up from the bottom of the screen to open the Tile Customization bar. Next, select Customize from the bottom right, and then choose the tile you want to modify. Once you've done so, you can use a menu in the bottom left to control different tile attributes, including size and whether the tile stays pinned to the Start screen.
6. Learn how to control automatic app updates
Windows 8.1 automatically downloads updates, just like Windows 8. But app updates are now automatically installed by default; in Win 8 this final step isn't initiated without the user's manual approval. For Win 8.1, if you want more granular control over which apps are updated, open the Windows Store and then access the Settings charm. The charm must be activated from within the store; otherwise, the necessary menus will not be listed.
Inside Settings, navigate to App Updates. Here you'll find the option to disable automatic updates.
For those who like to live on tech's bleeding edge, Windows 8.1 supports a number of intriguing technologies. Its aforementioned cloud hooks are one example. Others include native support for 3D printing -- still a niche appeal but one that will grow now that printers are falling below the enthusiast-friendly $1,000 mark.
Windows 8.1 also boasts native Miracast support, which allows you to wirelessly connect your PC or tablet to nearby televisions, monitors, and projectors. To anyone who's ever delayed a meeting while attempting to wrangle projector cables, this feature has obvious appeal. Many displays and projectors don't yet support Miracast, but users can get around this with dongle receivers. The Xbox One will also provide a native Miracast connection to allow Windows 8.1 users to easily stream their PC contents to a nearby television. Connecting to a Miracast-equipped device is easy; just access the Devices charm, and compatible devices will be listed.
8. Master Web content by synching bookmarks and using the Reading List app
In addition to letting users store files in the cloud, Windows 8.1 offers several other tools to manage how content is accessed or viewed. Users with multiple Win 8.1 devices can synch Internet Explorer 11 tabs among their machines, for example.
To do so from the desktop version of IE11, just open a new tab. Below the rows of frequently visited sites, you'll see dropdown menus for all other Windows 8.1 devices you're using. Each menu includes tabs open on the device in question, and allows you to open those tabs on the PC or tablet you're using at that moment.
To synch tabs from the Modern UI version of IE11, bring up the Tabs view by either swiping from the bottom, or by moving the mouse to the ellipses symbol in the bottom-right corner. You can also just hit Control-t to open a new tab, though if you do this, you'll need to then select the Tabs icon, which is the middle of the three buttons to the right of the URL field. Once in the Tabs view, look to the far left of the navigation bar at the bottom of the screen. Click or touch where it says Tabs, and that will let you switch between the tabs already open on the device you're currently using and other tabs that are open on your other Win 8.1 machines.
The Modern UI version of IE11 also includes a Reader view that displays articles in an uncluttered, ad-free interface. To activate it, select the book icon at the far right of the URL bar. If you bookmark an article while in Reader view, Windows 8.1 will helpfully remember to use Reader view whenever the bookmark is activated.
Windows 8.1 also boasts a Reading List app to help users keep track of Web pages they plan to read later. To add a page to the list, access the Share charm, and then select the Reading List app. Web pages can also be added to the Reading List through other apps that display Internet sites, such as Windows 8.1's native News app.
informationweek